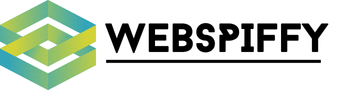If you are involved in software development, you are probably familiar with Git repositories. They form the backbone of many development workflows, allowing teams to collaboratively work on projects and keeping track of changes. GitLab is one such platform where you can create and manage your Git repositories. In this article, we will guide you through the process of setting up a secure Git repository on GitLab.
Understanding Git and GitLab
First, let’s clarify what Git and GitLab are. Git is a distributed version control system designed to handle everything from small to very large projects with speed and efficiency. It allows multiple developers to work on the same code base without stepping on each other’s toes.
Also read : How can you use Google Cloud Functions for serverless event-driven computing?
GitLab, on the other hand, is a web-based platform for managing Git repositories. It provides a central place for teams to store, share, review, and collaborate on code. GitLab enhances the functionality of Git with features like issue tracking, continuous integration and deployment, and more.
There are many Git repository management services available, such as GitHub and Bitbucket. However, GitLab stands out for its robust feature set and commitment to open source. It offers both a self-hosted version and a cloud-based version, giving teams more flexibility in how they want to manage their projects.
Also read : How can you use AWS Security Hub for continuous compliance monitoring?
Creating a New Repository in GitLab
The first step in setting up a secure Git repository using GitLab is to create a new repository. Here is how you can do it:
- Log in to your GitLab account. If you don’t have an account yet, you can sign up for free.
- Once logged in, click on the “New project” button, typically found in the upper-right corner of the dashboard.
- You will be asked to provide some details about your project. Fill in the “Project name”, “Project Slug”, and “Project description” fields. You can also select the “Visibility Level” for your project. If you want your project to be private, select “Private.”
- Click on “Create project” to finish the process.
Your new Git repository is now created. However, there’s more to do to enhance its security.
SSH Keys and GitLab
For secure access to your Git repository, it is a good practice to use SSH keys. SSH, or Secure Shell, is a cryptographic network protocol used for secure data communication. SSH keys are a pair of cryptographic keys that can be used to authenticate to an SSH server as an alternative to password-based logins.
A pair of SSH keys consists of a private key, which should be kept secret, and a public key, which can be shared freely. When you attempt to connect to an SSH server, the server checks the presented key against all authorized keys. If a match is found, access is granted.
Here’s how to create and add your SSH keys to GitLab:
- Open a terminal or command prompt on your local machine.
- Generate a new SSH key pair by running the following command:
ssh-keygen -t rsa -b 4096 -C "[email protected]" - When prompted, press Enter to accept the default file location for your key pair.
- You’ll be asked to enter a passphrase. This adds an extra layer of security to your keys. Enter a strong passphrase, and remember it.
- The SSH key pair is now generated. You can view your public key by running
cat ~/.ssh/id_rsa.pub. - To add your SSH public key to GitLab, go to Settings > SSH Keys in your GitLab account.
- Paste your public key into the “Key” field, and click “Add key.”
Working with GitLab Remote Repositories
Once your SSH keys are set up, you can interact with your GitLab repository from your local machine securely. To do this, you need to add your GitLab repository as a remote repository in your local Git repository.
To add a GitLab repository as a remote, follow these steps:
- Navigate to your local Git repository in your terminal or command prompt.
- Use the
git remote addcommand to add your GitLab repository. The syntax isgit remote add origin YOUR_GITLAB_REPOSITORY_URL. Theoriginhere is just a name to refer to your GitLab repository. - Verify that the remote repository has been added correctly using
git remote -v.
You can now pull and push changes to and from your GitLab repository using the git pull and git push commands.
Enhancing Security with Access Tokens
GitLab provides another security feature called “access tokens”. Access tokens are a type of credential used to authenticate with the GitLab API. They allow you to access your GitLab account without using your username and password, which can be useful for integrating with third-party services or for scripts.
To create an access token in GitLab, follow these steps:
- Go to your GitLab account settings.
- Click on the “Access Tokens” tab.
- Fill in the “Name” and “Expires at” fields, and select the scopes for the token. The scopes determine what permissions the token has.
- Click “Create personal access token.”
- GitLab will generate a token for you. Be sure to copy the token and store it in a safe place, as you won’t be able to see it again after leaving the page.
Remember, access tokens are like passwords. You should keep them secret and use them carefully.
By now, you should have a good understanding of how to set up a secure Git repository on GitLab. From creating a new repository, setting up SSH keys, working with remote repositories, to enhancing security with access tokens, we’ve covered the essential steps. As always, remember that the security of your code and data is paramount. Be diligent and take advantage of the security features that tools like GitLab offer.
Managing User Roles and Permissions in GitLab
To further ensure the security of your GitLab repository, it’s imperative to manage user roles and permissions appropriately. GitLab provides a variety of user access levels, ranging from “Guest” to “Owner,” each with its own set of permissions.
When you add a user to your project or group, you assign them a role that defines what they can and cannot do. For instance, a developer can create issues, add comments, pull and push changes to the repository but cannot delete it. The “Maintainer” can add team members, manage labels, milestones, and has push and pull access to the repository. The highest level, “Owner”, has full access to the project or group.
To manage user roles and permissions, follow these steps:
- Navigate to your GitLab project.
- Click on “Settings” and then “Members”.
- In the “Invitations” section, enter the email address of the person you want to invite.
- Choose a role for the new member from the “Choose a role permission” dropdown menu.
- Click on “Invite”.
Remember, it’s crucial to assign roles thoughtfully to avoid unauthorized access or unintended changes to your repository. Always follow the principle of least privilege, i.e., give users the minimum permissions they need to perform their tasks.
Using Two-factor Authentication in GitLab
Another layer of security that you can add to your GitLab account is two-factor authentication (2FA). 2FA requires users to provide two forms of identification when logging in, usually your password and a randomly generated code. It adds an extra layer of security by making it harder for attackers to gain access to your account, even if they have your password.
To enable two-factor authentication in GitLab:
- Go to your GitLab account settings.
- Click on “Account.”
- Scroll down to the “Two-factor Authentication” section and click “Enable Two-factor Authentication.”
- You will be prompted to set up 2FA using an authentication app on your phone. Scan the QR code with your app.
- Enter the code provided by the app to verify setup.
- GitLab will provide backup codes. Be sure to save these somewhere safe as they are needed if you lose access to your 2FA device.
Remember, enabling two-factor authentication can greatly improve your account’s security. It might seem cumbersome, but the extra effort is well worth it.
Setting up a secure Git repository in GitLab involves several essential steps. After creating a new repository, you should set up SSH keys for secure access. Also, adding your GitLab repository as a remote to your local Git setup, creating an access token, managing user roles and permissions, and enabling two-factor authentication are all significant actions towards enhancing the safety of your repository.
While all these steps might seem overwhelming, they are crucial for safeguarding your source code. It is always better to invest time in setting things right at the outset than to deal with security breaches later.
Remember, in a world where cyber threats are continually evolving, the security of your GitLab repositories can never be overemphasized. Therefore, always keep your SSH keys, access tokens, and backup codes in a safe place, and remember to regularly review user roles and permissions. Stay secure and happy coding!